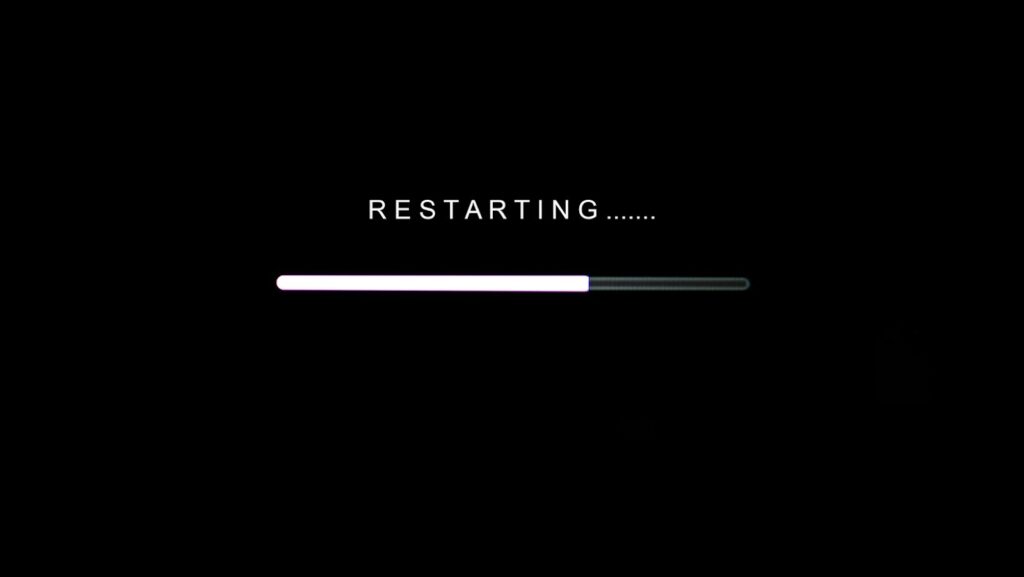
If your iPhone isn’t appearing in Finder, it may be a simple software issue or a more serious hardware problem. In this article, we’ll walk you through some troubleshooting steps to get your iPhone to show up in Finder.
First, make sure that both your iPhone and your Mac are updated to the latest software versions. To check for updates on your iPhone, go to Settings > General > Software Update. On your Mac, open the App Store and click the Updates tab. If you’re using a USB cable to connect your iPhone to your Mac, make sure that the cable is properly plugged in to both devices.
Iphone not showing up in finder
If your iPhone still isn’t appearing in Finder, try restarting both your iPhone and your Mac. After your devices have restarted, try connecting your iPhone to your Mac again.
Still having trouble? There are a few other things you can try:
– Try using a different USB cable. If the cable you’re using is damaged or not functioning properly, it may be causing the issue.
– Try connecting your iPhone to a different USB port on your Mac. If the port you’re using is damaged or not working properly, it could be the reason your iPhone isn’t appearing in Finder.
– Check your iPhone’s battery level. If your iPhone’s battery is low, it may not have enough power to communicate with your Mac. Try charging your iPhone and then try connecting it to your Mac again.
– Try resetting your iPhone’s location and privacy settings. To do this, go to Settings > Privacy > Location Services and make sure that the location services are turned on. Then, go to Settings > Privacy > Reset Location & Privacy.
If you’ve tried all of the troubleshooting steps above and your iPhone still isn’t appearing in Finder, it’s likely that there is a hardware issue with your iPhone. If possible, take your iPhone to an Apple Store or an authorized Apple service provider and have them take a look at it.
Reboot your iphone
If your iPhone isn’t appearing in Finder, it may be a simple software issue or a more serious hardware problem. In this article, we’ll walk you through some troubleshooting steps to get your iPhone to show up in Finder.
First, make sure that both your iPhone and your Mac are updated to the latest software versions. To check for updates on your iPhone, go to Settings > General > Software Update. On your Mac, open the App Store and click the Updates tab. If you’re using a USB cable to connect your iPhone to your Mac, make sure that the cable is properly plugged in to both devices.
Reset your network settings
If you’re still having trouble connecting to the network, it might be time to reset your network settings. This is a simple process that can be completed in just a few minutes. To reset your network settings, open the Settings app and select “General.” Scroll down and tap on “Reset” followed by “Reset Network Settings.” Enter your passcode if prompted and then confirm by tapping on “Reset Network Settings.” Once your network settings have been reset, try reconnecting to the network again. Have you tried resetting your network settings.
Update your itunes software
One of the most common reasons why your iPhone might not be appearing in Finder is because you’re using an outdated version of iTunes. Make sure that you’re running the latest version of iTunes by opening the App Store and clicking on the “Updates” tab. If there’s an update available for iTunes, click on “Update.” Once iTunes has been updated, try connecting your iPhone to your Mac again. If you’re still having trouble connecting your iPhone to your Mac, try using the cable that came with your iPhone. In some cases, third-party cables can cause connection problems.



