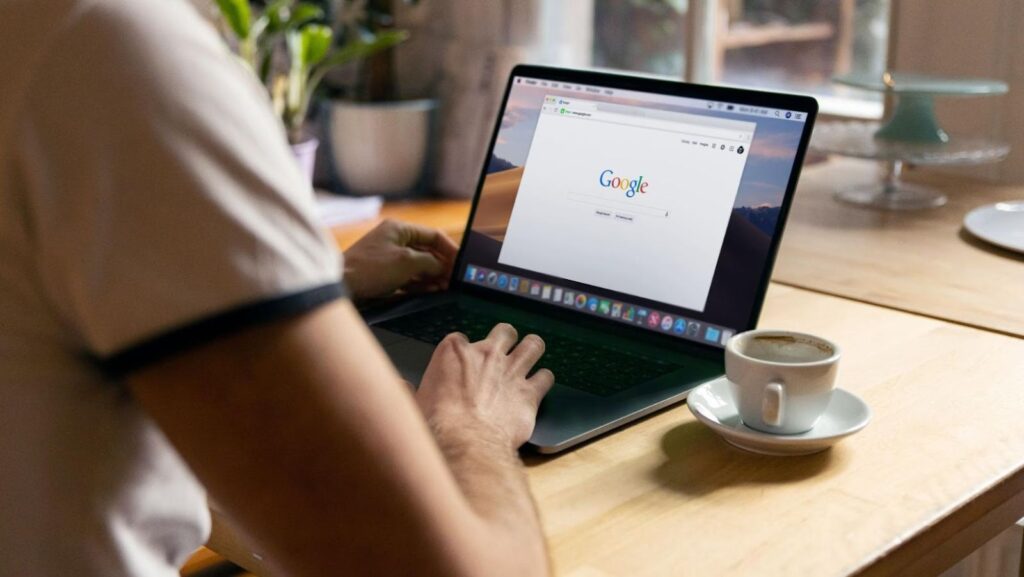
As far as Internet browsers go, Google Chrome is the most popular option. It is understandable, considering how Google is the go-to search engine. Moreover, Android mobile devices include Chrome as the default browser, and most users do not bother switching to an alternative.
Having said that, one can also find operating systems and devices that do not include Google Chrome as the default Internet browser. MacBooks are a good example of that because Safari is the default browser for Apple devices.
Nevertheless, plenty of MacBook owners download and install Chrome because the browser offers a lot of neat features, especially extensions, to improve the overall customer experience.
But what happens if you encounter problems? Google Chrome slow on Mac is not that common, but it can still happen. In case you are unhappy with how Chrome is performing and want to improve it, this article should be quite useful.
Reinstall Chrome
The first suggestion is pretty straightforward. You need to delete Google Chrome Mac and reinstall it.
Go to the applications section on your Mac and search for Google Chrome. Remove the app completely and check for its extensions and other temporary storage on the MacBook. Try to be thorough and remove the system junk. Use a cleanup utility tool that can do the work for you if you are uncertain about how to take care of temporary junk.
Once Google Chrome is removed, go to the App Store and redownload the application and install it. If Google Chrome was broken, reinstalling it should be a solid option to start the fixing.
Check for Update
Updates for Google Chrome are relatively rare, but they still happen. Similar to other applications, not running the latest version means missing out on more than just the most recent features.
Plenty of app updates also improve the overall performance by adding new functions and fixing bugs.

An update should not take that long to download and install, so long as you have a decent Internet connection.
Scan for Malware
Cybersecurity threats are known to cause various issues to your computer’s performance. It should not come as a surprise that malware also affects an Internet browser.
Of course, an infected computer is a problem by itself, but certain types of malware target Internet browsers specifically, which is why you might not notice the difference in the overall MacBook performance. The issue reflects only when you launch Google Chrome and notice how it struggles to run smoothly.
Use reliable antivirus software to scan the computer for infected data and other signs of cybersecurity threats. If the scan reveals potential malware, do not hesitate and get rid of it as soon as possible. After you finish, restart your Mac and try launching Google Chrome after the computer boots. You should notice a positive difference.
Avoid Too Many Extensions
One of the primary reasons behind Chrome’s popularity is the fact that the browser offers so many neat extensions. Users can install and use additional features directly on the browser. They do not feel like third-party tools but rather as part of the whole experience, which is neat to have when you want hassle-free usage of an Internet browser.
The problem with Chrome extensions, however, is that the browser can handle only so many additions. Some users go overboard and install too many extensions on the browser without considering the fact that they might not even need those extensions in the first place.

Trying an extension and forgetting to remove it later can also lead to clutter on Google Chrome. As a rule of thumb, you should get rid of unnecessary extensions on Chrome. Also, try avoiding the clutter by installing an excessive number of extensions. Now and then, look through the list and if you notice an extension or two that you no longer need, get rid of them.
Clear Cache and Browser History
The last bit of advice is to clear Chrome cache and browsing history. Since you cannot notice these things after launching the browser, it is easy to miss them.
To clear Chrome cache and browsing history:
- Launch the browser and click on the three vertical dots
- Go to the Settings tab.
- In the search bar, type “cache,” and you will see the Clear browsing data window.
- Click on that window, and you will see a pop-up window with cached images and files, cookies and other site data, and browsing history.
In the pop-up, select which parameters you want to clear. After the boxes are checked, click on the Clear data button and wait. Depending on how much data has accumulated, you might need to wait a while. Or, if the amount is not that large, the process could finish in as little as a few seconds.



