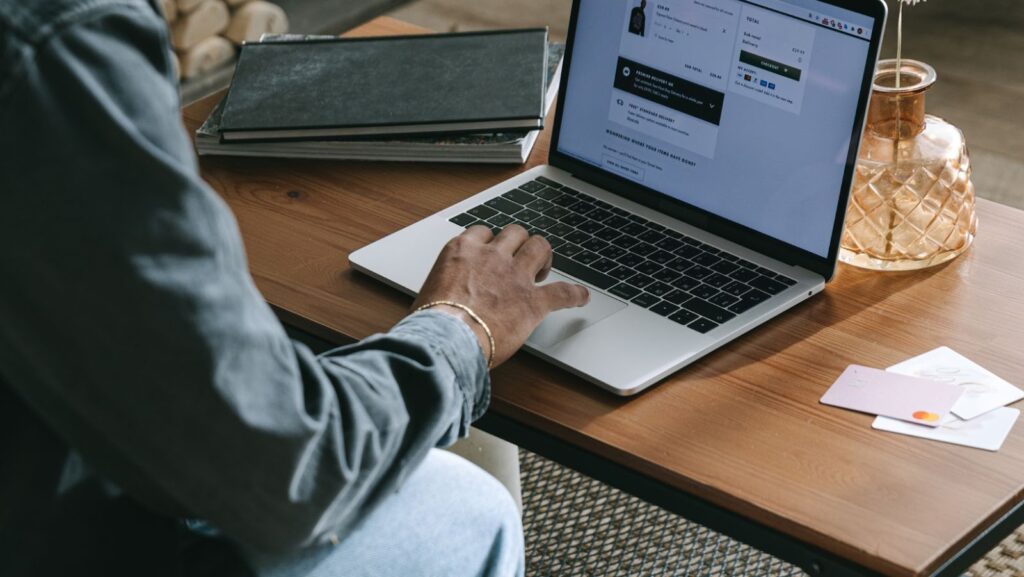
How to undo in pages
If you’re working on a Pages document and make a mistake, there’s no need to worry. You can quickly undo your changes using the Undo command.
- To undo your last change, press Command-Z on your keyboard. To redo a change that you just undid, press Shift-Command-Z.
- If you want to undo multiple changes, press Command-Z repeatedly. To redo multiple changes, press Shift-Command-Z repeatedly.
- You can also use the Undo and Redo commands in the Edit menu.
- You can also use the built-in Version History feature to revert to an older version of your document. To learn more, see How to use Version History in Pages.
Keyboard shortcuts for undoing and redoing changes
Here are some keyboard shortcuts that you can use to undo and redo changes:
Command-Z: Undo the last change
Shift-Command-Z: Redo the last change that you undid
Command-Y: Redo the last change
Control-Command-Z: Show the Version History pane
Option-Command-Z: Show the Revision History pane
If you’re working on a Pages document and make a mistake, there’s no need to worry. You can quickly undo your changes using the Undo command.
Recovering an unsaved document
If you accidentally close a document without saving, you can try to recover it by opening the Recover Unsaved Documents dialog. To do this, hold down Option as you open the Pages application.
When the dialog appears, select the document that you want to recover, then click Recover.
You can also use the Version History feature to restore an older version of your document. To learn more, see How to use Version History in Pages.
Go back to the previous version of your document with Time Machine (Mac) or History (PC)
If you’re using a Mac and have Time Machine turned on, you can use it to go back in time and restore an older version of your document. To learn more, see Use Time Machine to go back in time on your Mac.
If you’re using a PC and have the File History feature turned on, you can use it to go back in time and restore an older version of your document. To learn more, see Use File History to restore your files (Windows 10).
How to use Version History in Pages
The Version History feature keeps track of all the changes you make to a document, so you can go back to an older version if you need to.
Other tips for working in Pages
Here are some other tips that can help you when you’re working in Pages:
- To quickly create a new document, hold down Option as you open the Pages application.
- To open a recently closed document, hold down Shift as you click the File menu, then choose Open Recent.
- To take a screenshot of your current document, press Shift-Command-3.
- To quickly find a word or phrase in your document, press Command-F.
- To see a list of keyboard shortcuts, press Shift-Command-?.
I hope this guide was helpful. If you have any questions, feel free to leave a comment below.
In conclusion, the Undo command is a great way to quickly fix mistakes in your Pages document. If you accidentally close a document without saving, you can try to recover it using the Recover Unsaved Documents dialog. You can also use the Version History feature to restore an older version of your document.



