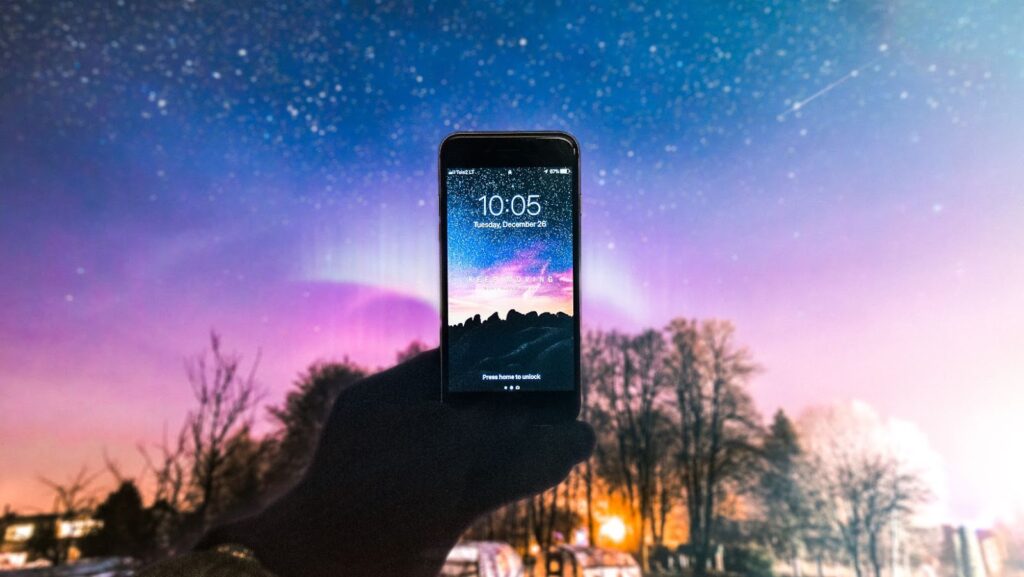
When you are creating a document, presentation or just working on the computer in general, screenshots can come in handy. They can help you show someone else what is on your screen or help you save an image of something.
However, there are right and wrong ways to take screenshots. Here are some tips to make sure that you are using screenshots correctly and getting the most out of them.
What is a screenshot and how to take one on a PC
A screenshot is an image that shows the contents of your computer screen. It can be useful for troubleshooting errors, sharing information with friends or family, or simply capturing a moment on your screen. To take a screenshot on a PC, you can use the Snipping Tool or the Print Screen function. The Snipping Tool allows you to select a specific area of your screen to capture, while the Print Screen function captures the entire screen. To take a screenshot using the Snipping Tool, open the Snipping Tool application and click New.
Then, use your mouse to select the area of your screen that you want to capture. To take a screenshot using the Print Screen function, press the Print Screen key on your keyboard. This will capture the entire screen and save it to your clipboard. You can then paste it into an image editing program like Paint or Photoshop to save it as an image file.
How to crop and edit screenshots
Once you have taken a screenshot, you may want to crop or edit it in some way. This can be done using an image editing program like Paint or Photoshop. To crop a screenshot, open the image in an image editor and select the Crop tool. Then, use your mouse to select the area of the image that you want to keep. To edit a screenshot, open the image in an image editor and make the desired changes. You can use the various tools in the image editor to crop, resize, or otherwise edit the image.
Screenshot tips
Now that you know how to take and edit screenshots, here are some tips to help you get the most out of them:
- Try to keep screenshots clear and uncluttered. This will help the person you are sharing them with to understand what they are looking at.
- If you are sharing a screenshot with someone for troubleshooting purposes, include any relevant information in the image so that they can quickly see what the problem is.
- Save screenshots in a format that can be easily opened and edited. PNG and JPEG are both good choices.
- Make sure to take screenshots at a resolution that is appropriate for the person you are sharing them with. If you are sharing a screenshot of something on your computer screen, a low resolution image will suffice. However, if you are sharing a screenshot of something from a website or document, a high resolution image will be better.
- Be mindful of the content of your screenshots. If you are sharing a screenshot that contains sensitive information, be sure to crop or edit it so that the sensitive information is not visible.
how to combine screenshots into one image
If you have multiple screenshots that you want to combine into one image, this can be done using an image editing program like Paint or Photoshop. To combine screenshots into one image, open the images in an image editor and select the Combine tool. Then, use your mouse to select the area of each image that you want to include in the combined image. The images will be combined into one image file. You can then save the image file and share it with others.



