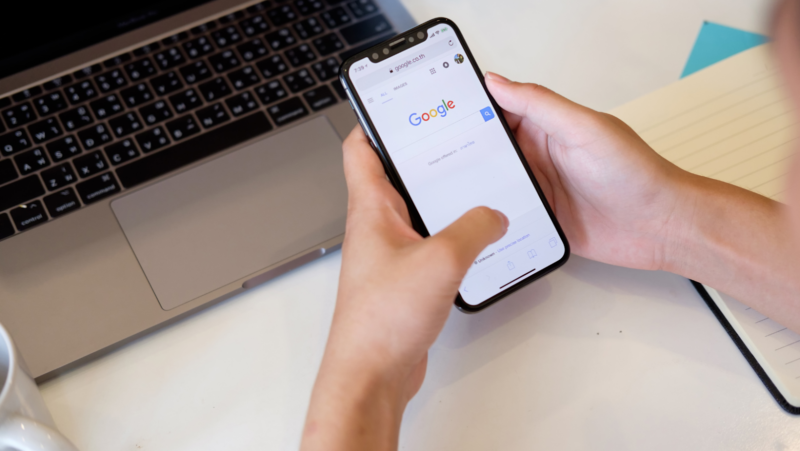Prerequisites
Before you install Microsoft Edge on your Ubuntu/Debian machine, it is important to check the prerequisites and ensure that your system meets the requirements. Firstly, you will need to ensure that you are running a supported version of Ubuntu/Debian; secondly, you will need to ensure that your system has enough memory, disk space and processor speed to run the Microsoft Edge browser.
Let’s take a look at the prerequisites in detail:
- Check that you are running a supported version of Ubuntu/Debian.
- Ensure that your system has enough memory, disk space and processor speed to run the Microsoft Edge browser.
Check the OS version
Before you install the new version of Microsoft Edge on Ubuntu/Debian, it’s important to verify that your operating system is up to date. Depending on the OS version on your computer, you may need to upgrade or downgrade to maintain compatibility. This can be done by running the following command in Terminal:
lsb_release -a
The output should show your Ubuntu/Debian release information and code name. For example, if it shows Ubuntu 20.04 LTS then your version is supported and no upgrade is necessary. However, if the output shows a version older than 20.04, it would be best to update your OS before making more decisions about installing Microsoft Edge on Ubuntu/Debian.
Download the .deb file
Before beginning, you will need to download the correct .deb file corresponding to your specific Ubuntu version. The .deb file is an installation package and can be easily installed with a few clicks; it will take care of all the dependencies. You can find the latest versions at http://www.example.com/downloads/.
Once the download is completed, open Terminal and navigate to the directory where you have downloaded the .deb file. Use the “cd” command for this purpose; for example, if you have downloaded on your desktop, type “cd /Desktop” in Terminal and press Enter. To install, use dpkg command as follows:
sudo dpkg -i filename.deb
Replace “filename” with your actual name of the downloaded file – if your file is named apache2_2.4-3_amd64 then use sudo dpkg -i apache2_2.4-3_amd64 or just drag and drop it into Terminal instead of typing filename manually.
This will install Apache with default settings for its configuration files located in /etc/apache2/ directory; The Apache configuration files are expected to follow Debian convention:
- sites-available: This stores all VirtualHost configurations created by the user.
- mods-available: Apache modules are stored here.
- sites-enabled: Configurations from sites-availability that have been enabled using a symbolic link.
- mods-enabled: Modules from mods-available that are enabled using a symbolic link.
How to install Microsoft Edge on Ubuntu/Debian
Installing Microsoft Edge on Ubuntu/Debian is a straightforward process. We will use the Microsoft Edge Installer script for this guide to download and install the Edge browser. This guide will cover all the steps necessary to properly install Microsoft Edge on your Linux system. Let’s get started.
Open the terminal
Opening the terminal is the first step for installing Microsoft Edge on Ubuntu/Debian operating systems. The terminal is a text-based interface for entering commands and obtaining the output from these commands.
A user can use different methods to open the terminal, depending on their operating system or desktop environment. For example, most Unix-based systems include text-based terminals, such as xterm, Konsole, and GNOME Terminal. These can be opened by typing in the command ‘xterm’, ‘konsole’ or ‘gnome-terminal’, respectively in the default console shell (e.g., Bash). Alternatively, users can open the terminal in their operating system’s menu under System > Administration > Terminal or by pressing keyboard combination keys like Ctrl + Alt + T (or Cmd + Alt + T on macOS).
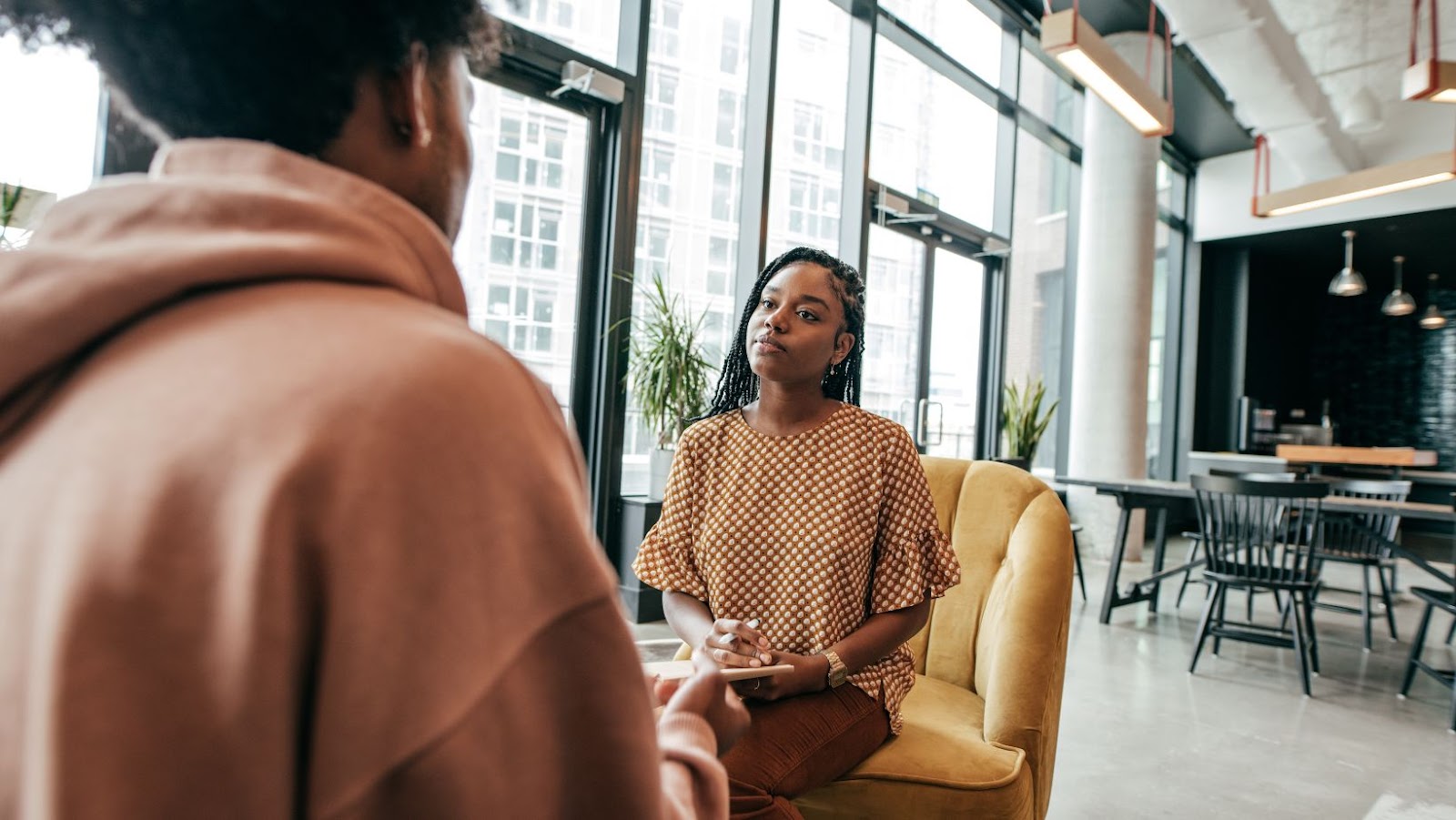
Additionally, users working with graphical desktops may be able to click on an icon found on their dock/taskbar with a picture of a computer monitor to launch an available text-terminal application and begin installing Microsoft Edge.
Install the .deb file
Installing the Microsoft Edge web browser on Ubuntu and Debian is straightforward. All you need to do is download the .deb file from the official Microsoft website, then use package managers such as APT or dpkg to install it. Here are some tips for a successful installation:
- Ensure you’re downloading the correct version of Microsoft Edge for your Linux-based OS.
- Before installing Edge, update your existing package list with either sudo apt-get update or sudo dpkg –update This prevents conflicts during installation.
- Run chmod +x on the .DEB file to make it executable before installation, then run sudo apt-get install ./filename or sudo dpkg -i filename, depending on which package manager you choose.
- During installation, take note of any prompts and messages that may appear and follow them as instructed to ensure successful completion of the process.
- Once installed, open up Microsoft Edge and download any updates available by going through its settings menu first – this ensures that all components are installed correctly and function as expected when you use it for your web browsing needs.
Set up the repository
Setting up the repository of Microsoft Edge for Ubuntu/Debian includes two steps. First, set up the signing key and then add the repository.
Signing Key – Microsoft Edge on Ubuntu/Debian is distributed through a public signing key, so you’ll need to add your local apt keyring to install this browser. To do this, run:
- wget -q https://packages.microsoft.com/config/ubuntu/$(lsb_release -rs)/packages-microsoft-prod.deb
- sudo dpkg -i packages-microsoft-prod.deb
Repository – Now that you have the key installed, you’ll need to add in the actual Edge repository so that your distributions package manager can retrieve the update packages from it.

You can add in this repository with:
- sudo add-apt-repository “$(wget -qO- https://packages.microsoft.com/config/ubuntu/$(lsb_release -rs)/prod.list)”
Configuration
Microsoft Edge is a great web browser that can be used on the Ubuntu and Debian systems. However, before you can install Microsoft Edge on your computer, you need to configure the system and ensure that all the installation packages are ready to be used.
This article will provide helpful tips for configuring your system before you can run the Microsoft Edge installation:
Enable the Microsoft Edge repository
Before installing Microsoft Edge on Ubuntu/Debian, it is important to enable the Microsoft Edge repository. Drag in the following command into the terminal window and hit enter:
sudo apt-get install curl lsb-release gpg
Then you can add the repository using this command:
curl https://packages.microsoft.com/keys/microsoft.asc | sudo apt-key add –
This will add a public key to validate packages from the Microsoft repository when updating your packages. After adding this public key, you’ll need to set up a link between your packages and their source, then install Microsoft Edge:
echo “deb [arch=amd64] https://packages.microsoft.com/repos/edge stable main” | sudo tee /etc/apt/sources.list.d/microsoft-edge-dev.list
sudo apt update
sudo apt install microsoft-edge-dev
Update the repository list
Updating the repository list on your Ubuntu or Debian system is one of the most important steps for installation of Microsoft Edge. This ensures that you have access to the most recent version of the program and that any bugs are fixed.
To update the repository list, open a terminal window and enter the following command:
sudo apt-add-repository “deb [arch=amd64] https://packages.microsoft.com/repos/edge stable main”
You will then be prompted to enter your user password to complete the command. Additionally, you can add signing keys to ensure secure packages with
sudo apt-key adv –keyserver keyserver.ubuntu.com –recv-keysMicrosoft_Edge_signing_key
Launching Microsoft Edge
Installing Microsoft Edge on Ubuntu/Debian can be tricky, but it’s a beneficial step if you want to access the features of the world’s most popular browser. If you’re unsure how to do it, then don’t worry; this article will provide tips and tricks for launching Microsoft Edge on Ubuntu/Debian. Read on to learn more.
Launch Microsoft Edge from the terminal
One way to launch Microsoft Edge on an Ubuntu/Debian system is via the terminal. To do this, open a terminal window and type the following commands:
- sudo apt update
- sudo apt install microsoft-edge-dev
Once that completes, launch Microsoft Edge from the terminal by entering in the following command:
- msedge
This will open up a Microsoft Edge window with the default profile. If you wish to use another profile with different settings and configurations, use the –profile-directory option for the msedge command.

For example, –profile-directory “Default” would open up Microsoft Edge with its default profile or you could provide your custom directory instead of “Default”. Be sure to add those quotes if you are providing a string. You can also set additional flags like –no-sandbox or –disable-extensions if needed.
Launch Microsoft Edge from the GUI
The graphical user interface (GUI) can easily launch Microsoft Edge on Ubuntu/Debian systems. To do so, open the Dash menu, press the Windows/Super key to access it, and type “Edge.” Next, select the application from the list, and it will launch.
If you do not want to use the Dash menu all the time, you can create your own desktop launcher icon. To do this, right-click on your desktop and select “Create Launcher” from the pop-up menu. From there, fill out the necessary fields – such as a name for the launcher and an icon – before entering in this command: “/opt/microsoft/edge/msedge”
Once you’ve saved these settings and clicked “OK,” you’ll find an icon for Microsoft Edge on your desktop which you can double-click at any time to quickly launch it!
Troubleshooting
Installing Microsoft Edge on Ubuntu/Debian can be tricky, due to the differences of the operating systems. However, some tips and tricks can help ensure a smooth installation process. This section will cover the best practices for setting up and running Microsoft Edge on Ubuntu/Debian.
We will go over the necessary steps to make sure that your Edge installation process is as hassle-free as possible:
- Step 1
- Step 2
- Step 3
- Step 4
- Step 5
Check the version of Microsoft Edge
Before you start the installation of Microsoft Edge on an Ubuntu/Debian machine, you must check the available version of Microsoft Edge. You can do this by typing ‘microsoft-edge-release’ into your terminal window. This will give you the version number, release date and any known issues.
Make sure to use the most up-to-date version of Microsoft Edge to ensure compatibility with your machine and keep any potential issues to a minimum. If you encounter problems during installation, try downloading the latest version for your system first before attempting a re-installation or downgrading to an earlier version.
Additionally, take note of any hardware or software requirements for running Microsoft Edge on your system before installation. For example, you may need to make adjustments such as downloading additional drivers or installing a third-party program such as Wine for Windows emulation on Linux systems. Be sure to research these requirements before beginning installation to avoid any unnecessary complications.
Uninstall Microsoft Edge
If you already have Microsoft Edge installed on your Ubuntu/Debian-based system, but want to remove it, here are the steps to do so:
- Open up Terminal by pressing Ctrl+Alt+T or searching for “Terminal” through the application search menu.
- Run the command sudo apt remove microsoft-edge-dev to uninstall Edge from your system.
- Then run the command sudo apt autoremove to remove the packages pulled in with it or any unused packages.
- Finally, run sudo dpkg –purge microsoft-edge-dev to complete the uninstallation process and remove any dependencies that aren’t used by other packages on your system and any configuration files associated with Microsoft Edge that weren’t deleted by apt.
- Restart and enjoy Edge-free Ubuntu/Debian!
Reinstall Microsoft Edge
If you are encountering problems while using Microsoft Edge on Ubuntu/Debian, reinstalling the browser may help resolve the issue. Follow the steps below to reinstall Microsoft Edge on your system:
- Use the following command in terminal to completely remove Microsoft Edge from your machine:
- sudo apt-get remove msedge
- Use the following command to clean up any residual components and files associated with Microsoft Edge:
- sudo apt-get autoremove
- Download the Debian package for your Microsoft Edge from its official website.
- Open Terminal and enter this command in it to install Microsoft Edge:
- sudo dpkg -i {package_name}
- To ensure that all dependencies of this package are fulfilled, run this command to fix any dependency errors:
- sudo apt-get -f install
- As a final step, use this command to update all packages:
- sudo apt-get update && upgrade –all
tags = cross-platform web browser from Microsoft, install microsoft edge on linux machine, edge linux ubuntu fedora opensusefoleyzdnet, microsoft ubuntu debian fedora opensusefoleyzdnet, edge ubuntu debian fedora opensusefoleyzdnet, microsoft edge ubuntu fedora opensusefoleyzdnet, edge linux ubuntu debian fedora opensusefoleyzdnet, edge ubuntu fedora opensusefoleyzdnet, microsoft ubuntu debian opensusefoleyzdnet, edge linux ubuntu opensusefoleyzdnet, edge ubuntu debian opensusefoleyzdnet, ubuntu debian fedora opensusefoleyzdnet, microsoft ubuntu fedora opensusefoleyzdnet, linux ubuntu debian opensusefoleyzdnet, linux ubuntu fedora opensusefoleyzdnet, microsoft edge ubuntu opensusefoleyzdnet, install anything on your Linux system