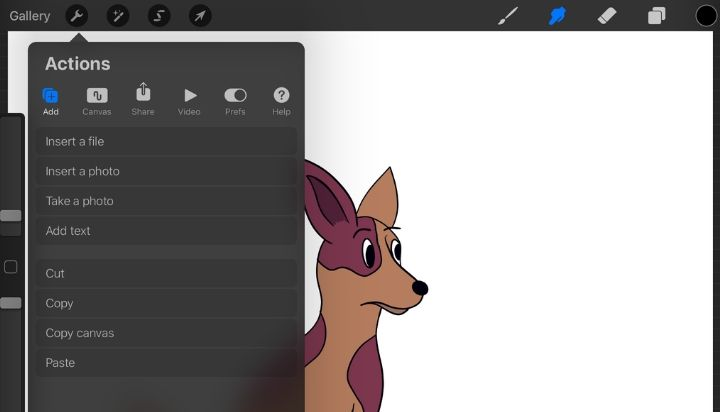
The Procreate app is a powerful mobile creative tool that allows you to create digital paintings and illustrations. While it may seem like a simple app at first, there are actually a lot of features and tools that you can use to create complex artwork. One of these features is the ability to copy and paste images and items within the app.
If you’re not familiar with how to copy and paste in Procreate, don’t worry – it’s actually a very simple process. In this article, we’ll show you how to quickly and easily copy and paste images and items within the app so that you can create even more amazing artwork.
How to copy and paste on procreate
To copy and paste in Procreate, simply follow these steps:
1. Tap on the layer that you want to copy from.
2. Tap on the Selection tool in the toolbar at the top of the screen.
3. Use your finger to draw a selection around the area that you want to copy.
4. Tap on the Copy button in the bottom toolbar.
5. Tap on the layer that you want to paste the selection into.
6. Tap on the Paste button in the bottom toolbar.
That’s all there is to it! By following these steps, you’ll be able to quickly and easily copy and paste images and selections within the Procreate app. Give it a try and see how it can help you create even more amazing artwork.
Select the tool you want to use – either the brush or pencil tool
- tap and hold on the screen to bring up the color picker
- choose a color from the color picker
- now you can start drawing with that color!
If you want to change the color of your brush, simply tap on the brush icon in the bottom toolbar and then select a new color from the color picker. You can also use the eyedropper tool to quickly select a color from your image. To do this, simply tap on the eyedropper icon in the bottom toolbar and then tap on the color that you want to use. When you’re finished drawing, you can tap on the checkmark in the top toolbar to save your changes.
That’s all there is to it! By following these steps, you’ll be able to quickly and easily copy and paste images and selections within the Procreate app. Give it a try and see how it can help you create even more amazing artwork.
Change the font, size, and color as needed
- tap on the “Aa” icon in the top toolbar to change the font
- select a new font from the list
You can also change the size of your text by tapping on the “Aa” icon and then selecting a new font size from the slider. When you’re finished, you can tap on the checkmark in the top toolbar to save your changes.
If you want to change the color of your text, simply tap on the “Aa” icon and then select a new color from the color picker. You can also use the eyedropper tool to quickly select a color from your image. To do this, simply tap on the eyedropper icon in the bottom toolbar and then tap on the color that you want to use. When you’re finished, you can tap on the checkmark in the top toolbar to save your changes.



